
在Excel图表中,平均值的添加是十分重要的一项操作。它可以帮助我们更好地分析统计数据,从而得出更准确的结论。本文将从四个方面阐述如何在Excel图表制作中添加平均值,分别是:使用内置的平均值功能、手工计算平均值并添加、使用公式计算平均值、自定义平均值图例。
在Excel图表制作中,添加平均值可以使用内置的平均值功能。具体步骤如下:
1. 选中需要添加平均值的数据系列。
2. 在“布局”选项卡中,点击“图表元素”。
3. 选择“数据标签”-“内置数据标签”-“平均值”。
4. 平均值将会自动添加到选择的数据系列上。
该方法简单快捷,适用于大多数的平均值添加需求。
如果需要对图表中的数据进行手工计算平均值并添加,可以按照以下步骤进行:
1. 计算出数据系列的平均值。
2. 在图表中添加一个数据系列,并将其数据值设置为所计算出的平均值。
3. 利用图例或数据标签将该系列的图例项添加到图表中。
该方法相比内置平均值功能稍微繁琐些,但在一些需要特殊定制的场合下比较适用。
在Excel中,使用平均值公式可以方便地计算平均值并实时更新。要在图表中添加使用公式计算出的平均值,可以按照以下步骤进行:
1. 计算出数据系列的平均值,可以使用“AVERAGE”函数。
2. 将计算出的平均值添加到数据表中,并作一个标记,便于识别。
3. 修改图表系列,将平均值数据系列的图表类型设置成和原系列一致,并将其数据源区域设置为计算出的平均值。
4. 取消平均值数据系列的图例标记,利用数据标签或数据表格将其显示在图表上。
该方法可以实现对图表自动化更新,高效地呈现平均值。
除了使用内置平均值功能,我们还可以通过自定义图例的方式添加平均值图例。具体步骤如下:
1. 将需要添加平均值的数据系列选择出来。
2. 右键单击该数据系列,在弹出的快捷菜单中选择“添加数据标签”。
3. 将数据标签位置设置为“上”或“下”,并在“标签选项”中选择“值”选项。
4. 手工将平均值添加到该数据系列的数据区域中。
5. 在数据标签中手工添加平均值的标记,例如添加一个“AVG”标记。
该方法可以自定义平均值图例的格式和位置,使图表更加精细和美观。
在Excel图表制作中,添加平均值可以使用内置的平均值功能,手工计算平均值并添加,使用公式计算平均值,或自定义平均值图例。不同的方法适合不同的需求,根据实际情况选择最适合的方法,可以更好地分析统计数据,得出更准确的结论。
以上excel图表制作中的平均值精彩介绍完,以下为上海vi设计公司部分案例:
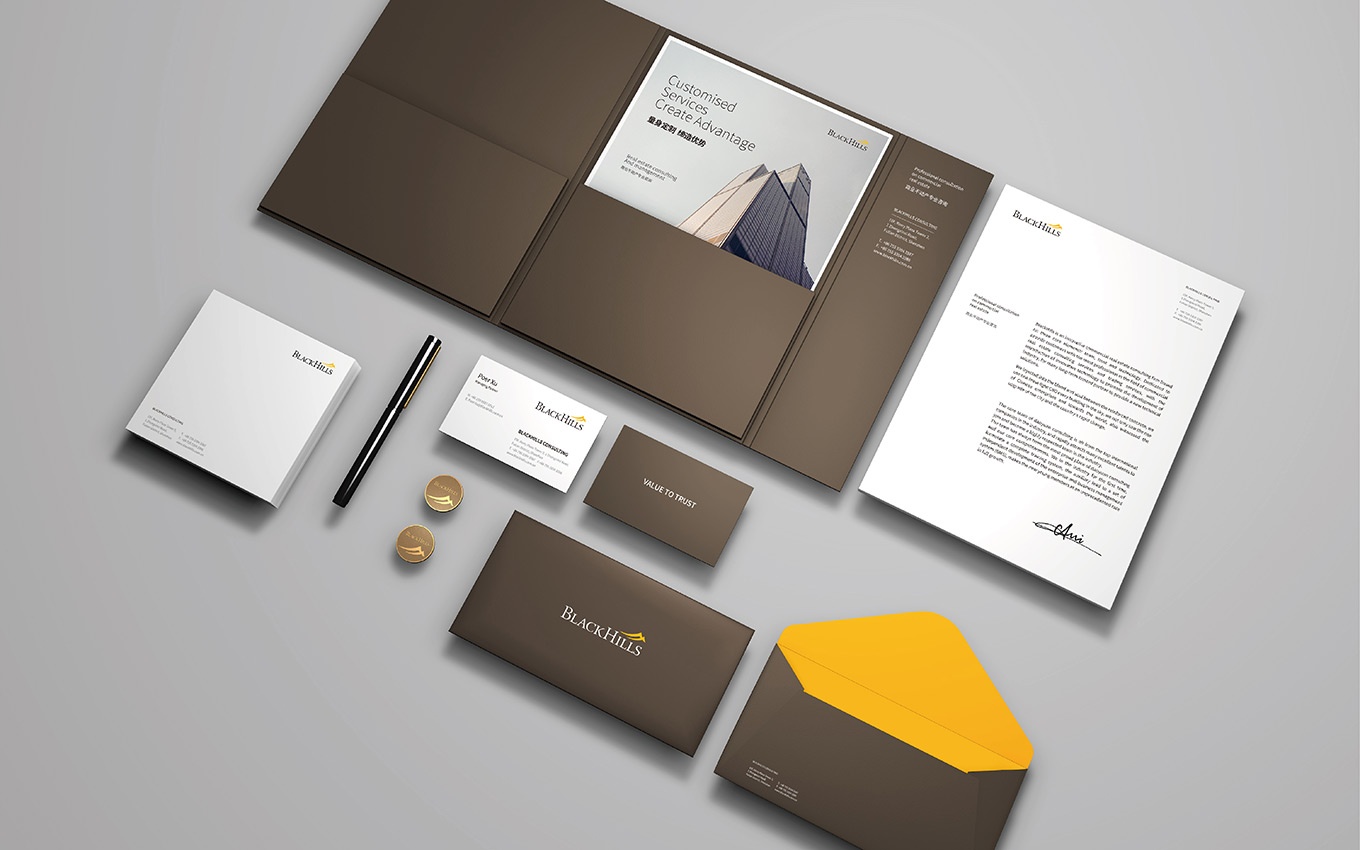
excel图表制作中的平均值配图为上海vi设计公司作品
本文关键词:excel图表制作中的平均值
